EndNote helps keep your research organized. You can streamline your workflow even more by having EndNote download and attach PDFs to your library’s reference records.
Here’s how to do it:
In your EndNote library, select the article(s) for which you need full text. Then, click on the “Find Full Text” icon, which looks like a magnifying glass with the PDF symbol inside of it.


EndNote will search for full text for the selected article(s), and will attach any PDFs it finds to the reference record. You can watch EndNote’s searching progress on the lower left side of your library; it will let you know how many articles it has found. Sometimes full text won’t be available. However, you can maximize what EndNote finds by adding HSLS proxy information to your account. Once you add that, EndNote will know what HSLS subscribes to and retrieve much more full text.
To add the HSLS proxy, follow these instructions:
1. Go to your EndNote Preferences.
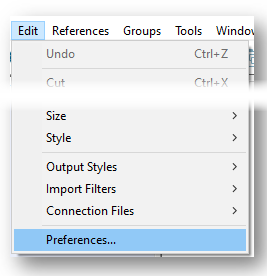
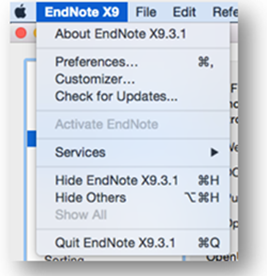
2. Once you’re in Preferences, select “Find Full Text.”
3. Check all of the boxes.
4. Under OpenURL Path, enter: https://pitt.idm.oclc.org/login?url=http://resolver.ebscohost.com/openurl?custid=s3733374&authtype=ip&
5. Under Authenticate with, enter: https://pitt.idm.oclc.org/login?url=http://www.hsls.pitt.edu
The authenticate information means that if you’re off campus, you’ll be prompted to log into Pitt Passport.
6. Select “Apply,” then “OK.”
- Note: select “Save” if you have a Mac
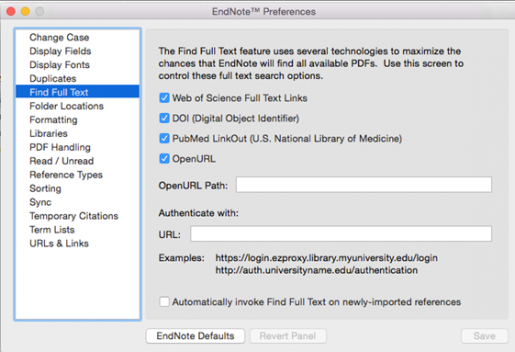
You are now ready to use Find Full Text to its fullest!
For more information, contact Ask A Librarian.
~Rebekah Miller